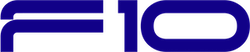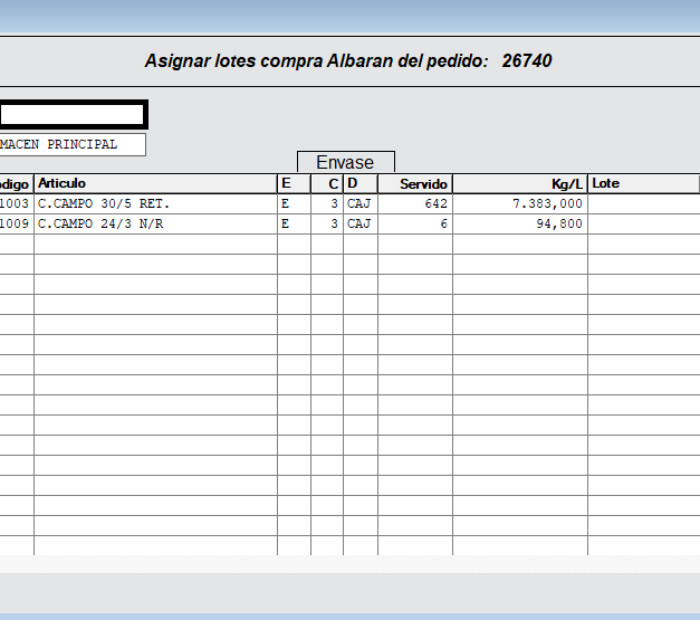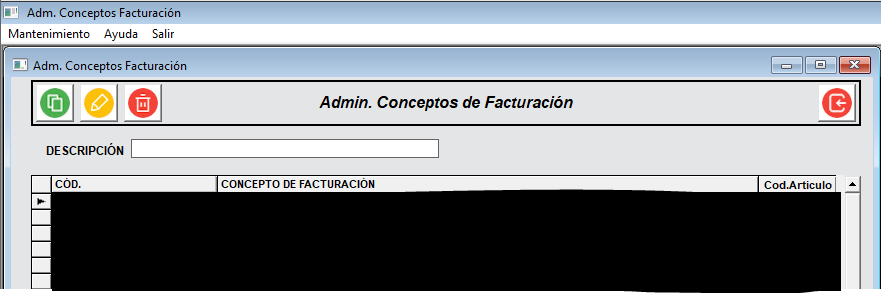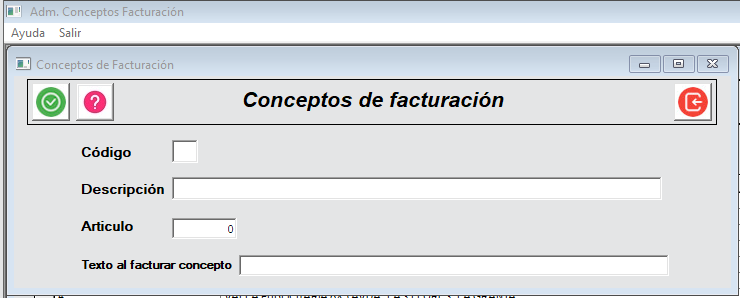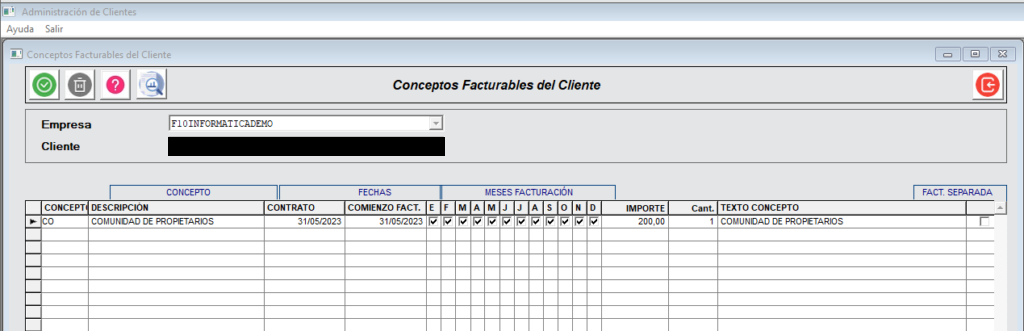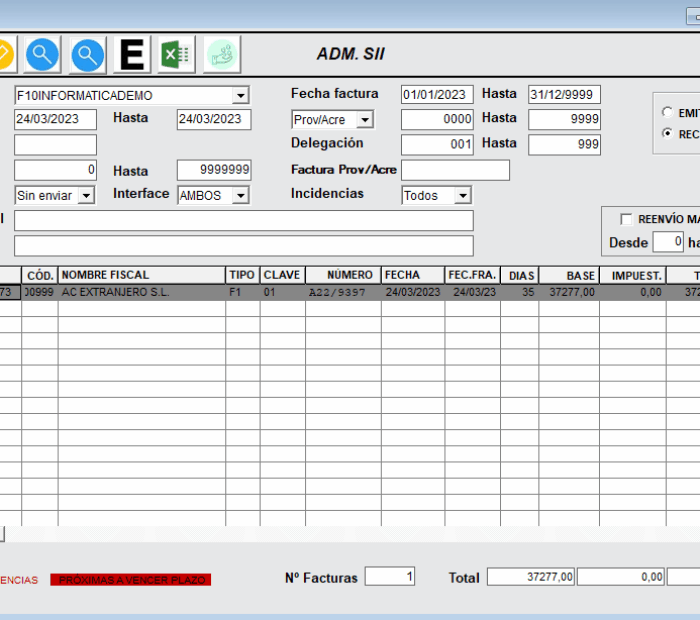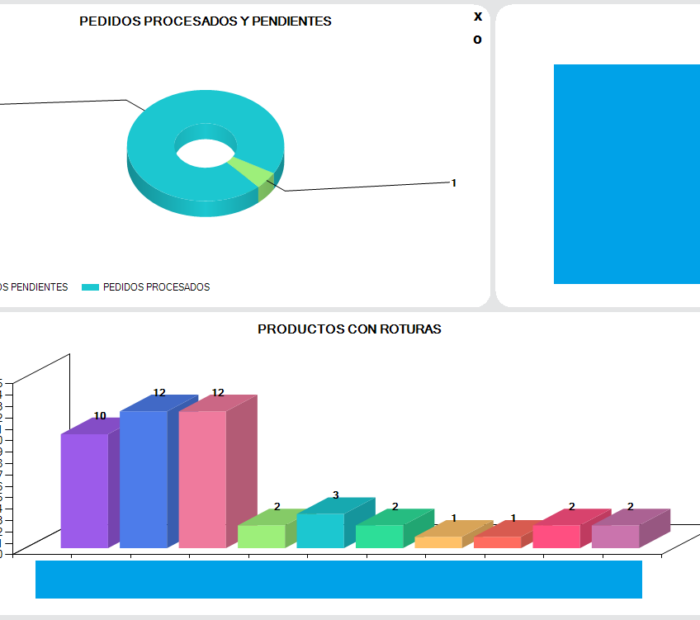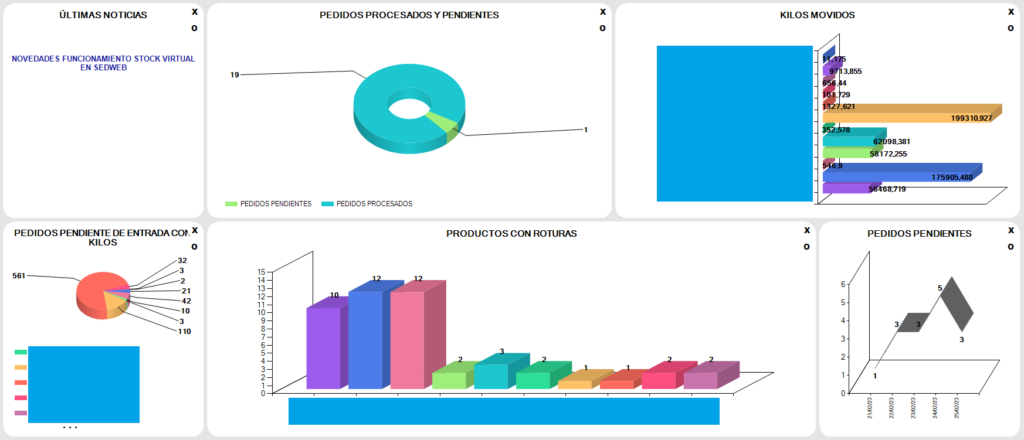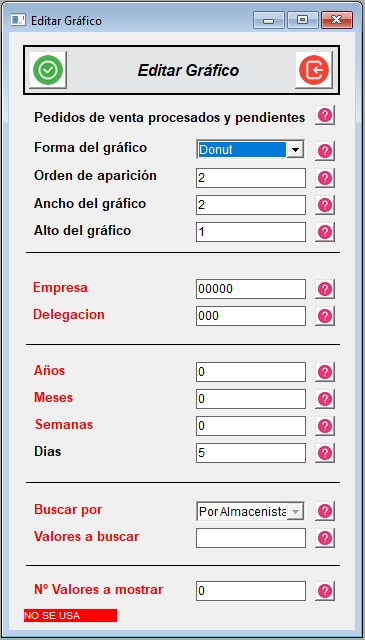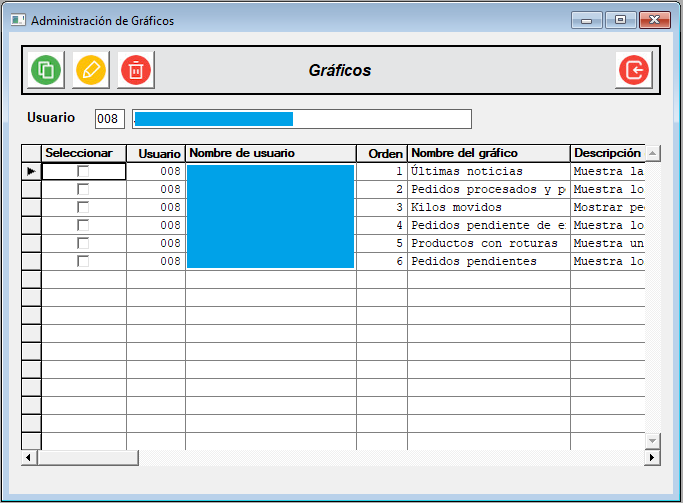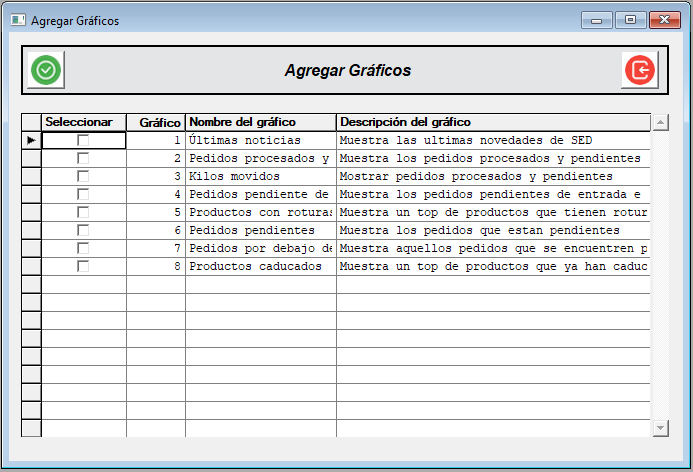INDICAR LOTES AL RECEPCIONAR PEDIDO EN SED
¿ Es posible indicar lotes al recepcionar un pedido?
En SED tenemos una ventana desde la cual podremos indicar lotes a la hora de recepcionar un pedido sin la necesidad de ir línea por línea, para ello primero deberemos activar un parámetro de empresa que nos permitirá usar esta ventana.

Ya activado podremos realizar el proceso comenzando desde “P.Periódicos” -> “Introducción de compras” -> “Pedidos”. Una vez dentro seleccionaremos un pedido y seleccionaremos la opción “Albaranes” -> “Recibir Albarán”.
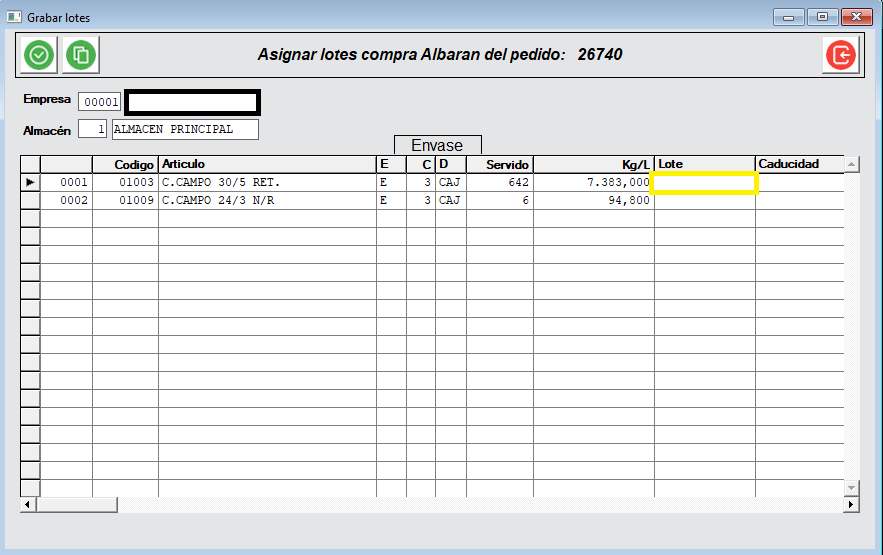
Como se puede ver, la ventana nos mostrará los artículos con lotes que tenga el pedido y podremos asignar sus lotes manualmente presionando sobre le recuadro que se encuentra debajo del texto “Lote”.
Una vez asignados podremos confirmar y el albarán será recibido correctamente.
¿ Es posible dividir un artículo de lotes?
Si presionamos sobre el botón de “Nuevo” teniendo seleccionado un artículo nos saldrá otra ventana que nos proporcionará la habilidad de dividir la línea en varios lotes.

Aquí podremos indicar la cantidad a dividir y el lote al cual pertenece. Finalmente confirmamos, y podremos visualizar la línea dividida.
¿Quieres ver más noticias sobre F10 y SED? Presiona Aquí